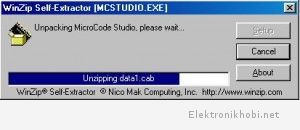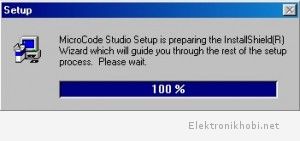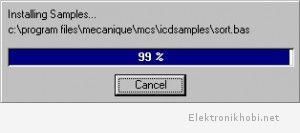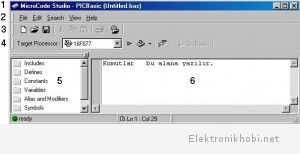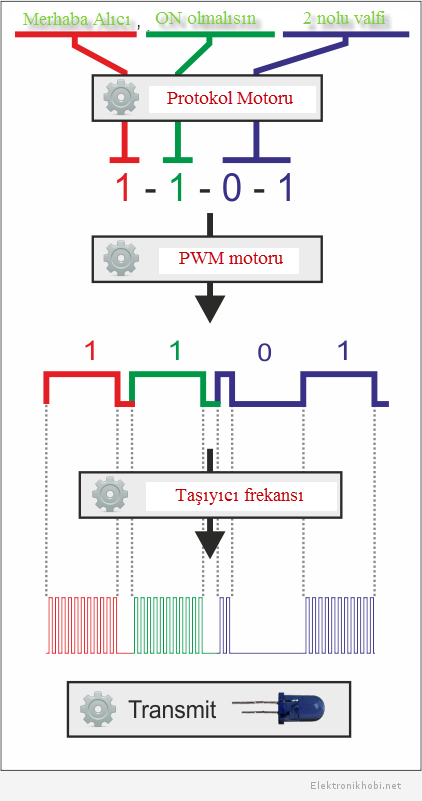1.1 MICROCODE STUDIO PROGRAMI
Bu program bir programlama editörüdür. İçerisinde bulunan ve program yazmayı kolaylaştıran özellikleri sayesinde PIC leri programlamak oldukça basitleşmiştir.
1.2 Kurulumu:
Eğer Windows Milenium, Windows 2000 veya Windows XP işletim sistemlerinden bir tanesi kullanılmıyorsa kurulum için winzip programının bilgisayarınızda yüklü olması gerekir.
Deney seti ile gelen kurulum programlarını içeren CD ROM sürücüye takılır. Mcstudio uygulama program simgesi çift tıklanır.
MCSTUDIO sıkıştırılmış program dosyaları açılır.
Yükleme dosyası çalışarak, kurulum yardımcısını başlatır ve sistem gereksinimlerini araştırır.
Program kurulumunun Welcome (hoş geldin) penceresi açılır. Bu pencerede programın kurulumu ve yasal kullanımı ile ilgili uyarılar bulunur. Next> düğmesi tıklanır.
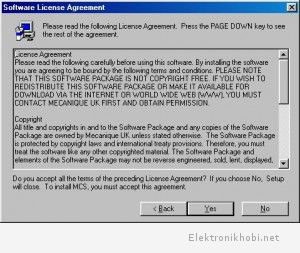
Lisans sözleşmesi penceresi açılır. Önceki pencereye dönmek için <Back, sözleşme kabul edilip kuruluma devam etmek için Yes, kurulumdan vazgeçmek için No düğmeleri tıklanır.

Kurulumun yapılacağı yolu gösteren Choose Destination Location iletişim penceresi açılır. Kurulumun yapılacağı klâsör veya yol adında değişiklik yapılmak istenirse Browse düğmesi, bir önceki iletişim penceresine dönmek için < Back düğmesi, ilerlemek için Next > düğmesi tıklanır.

Program klasörü seçilir. Next > düğmesi tıklanır.
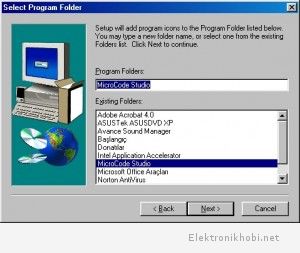
Yükleme uygulamasının seviyesini gösteren ilerleme iletişim kutusu açılır.
Kurulumun tamamlandığını gösteren iletişim penceresi açılır. Finish düğmesi tıklanır.

Programın kısayol simgesi masaüstüne yerleştirilir. Kurulum tamamlanır.
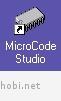
MicroCode Studio editör programının kurulmasından sonra bilgisayarın C sürücüsünün ana dizinine PBP245 klasörü kopyalanmalıdır. PBP245 klasöründe Pic Basic Pro isimli Pic Basic derleyicisi bulunmaktadır. MicroCode Studio ile yazılan picbasic programı derleme işlemi sırasında bu klasör içerisindeki PBP.EXE isimli dosya otomatik olarak bulunarak uygun parametreler ile birlikte çalıştırılır.
Bu işlemin yapılmaması durumunda program yazılsa bile derlenemeyeceğinden pic’e yüklencek *.hex dosyası haline getirilemeyecektir.
MicroCode Studio Programı iki şekilde başlatılabilir.
- Fare göstergeci masaüstü ekran görüntüsünde bulunan kısayol simgesi üzerine getirilerek farenin sol tuşu çift tıklanır.
- Başlat menüsünden sırasıyla Programlar, MicroCode Studio seçenekleri tıklanır.
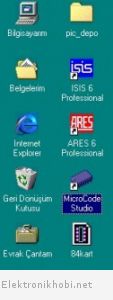
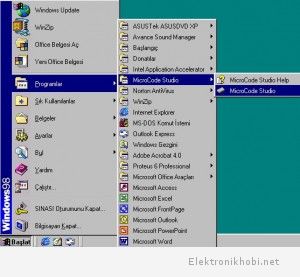
1.2 Programın Tanıtılması:
Program penceresi altı bölümden oluşur. Bölümlerin adları ve işlevleri aşağıda açıklanmıştır.
- Başlık Satırı: Program ve dosya adı ile pencere kontrol düğmelerinin bulunduğu satırdır. Aktif pencerede bu satır koyu ve parlak renkli bir bant ile belirtilir.
![]()
- Menü Satırı: Dosya ile ilgili yapılabilecek işlemlerin komutlarını kapsayan menülerin olduğu satırdır. Menüler ve içerdiği komutlar aşağıda açıklanmıştır.
File Menüsü: Dosya açma, kaydetme, kapatma gibi işlemlere ait komutları içeren menüdür.
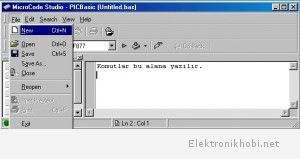
New: Yeni ve boş bir program penceresi açmak için kullanılır. Bu komut klâvyeden Ctrl+N tuşlarına birlikte basılarak kısayoldan kullanılabilir.
Open: Önceden hazırlanarak herhangi bir kayıt ortamında saklanmış olan uygulama dosyalarını açmak için kullanılır. Bu komut klavyeden Ctrl+O tuşlarına birlikte basılarak kısayoldan kullanılabilir.
Save: Hazırlanan dosyayı, bir isim verilerek seçilecek kayıt ortamında saklamak için kullanılır. Eğer dosya ilk kez kaydediliyorsa Farklı Kaydet Penceresi açılır. Bu pencerede dosyaya bir isim verilerek kayıt yeri seçilir. Bu komut klâvyeden Ctrl+S tuşlarına birlikte basılarak kısayoldan kullanılabilir.
Save As…: Çalışılmakta olan uygulama dosyasını yeni bir isimle farklı bir kayıt ortamına saklamak için kullanılır.
Close : Çalışılmakta olan uygulama dosyasını kapatır.
Reopen : Program penceresinde en son çalışılan beş adet dosyayı listeleyerek kısayoldan açmak için kullanılır.
Print Preview : Uygulama dosyasını yazıcıdan çıktı alınacak şekilde görüntülemek için kullanılır.
Print : Uygulama dosyasını yazdırmak için kullanılır. Bu komut klâvyeden Ctrl+P tuşlarına birlikte basılarak kısayoldan kullanılabilir.
Exit : Uygulama dosyasını kapatarak programdan çıkmak için kullanılır.
Edit Menüsü: Uygulama dosyası ile ilgili kopyalama, kesme, yapıştırma vb. düzenlemeleri yapmayı sağlayan komutları içeren menüdür.

Undo: Gerçekleştirilen en son eylemi geri almak için kullanılır. Bu komut klâvyeden Ctrl+Z tuşlarına birlikte basılarak kısayoldan kullanılabilir.
Cut: Seçili alanı program ekranından kaldırarak panoya (geçici belleğe) kopyalamak için kullanılır. Bu komut klâvyeden Ctrl+X tuşlarına birlikte basılarak kısayoldan kullanılabilir.
Copy: Seçili alanın birebir örneğini panoya (geçici belleğe) kopyalamak için kullanılır. Bu komut klâvyeden Ctrl+C tuşlarına birlikte basılarak kısayoldan kullanılabilir.
Paste: Copy ve Cut komutları ile panoya kopyalanan alanların, imlecin bulunduğu yere yapıştırılması için kullanılır. Bu komut klâvyeden Ctrl+V tuşlarına birlikte basılarak kısayoldan kullanılabilir.
Delete: Seçili alanı yazım alanından silmek için kullanılır. Bu komut klâvyeden Ctrl+Del tuşlarına birlikte basılarak kısayoldan kullanılabilir.
Select All : Yazım alanının tümünün aynı anda seçilmesi için kullanılır. Bu komut klâvyeden Ctrl+A tuşlarına birlikte basılarak kısayoldan kullanılabilir.
Search Menüsü: Yazım alanında komut, simge, karakter veya sözcüklerin aranması için kullanılır. Bu menüde bulunan komutlar seçildiğinde bir iletişim penceresi açılır.
Find : Yazım alanında bulunan bir sözcüğü aramak için kullanılır. Komut çalıştırıldığında açılan iletişim penceresinde bulunan metin kutusuna aranmak istenen sözcüğün tamamı veya bilinen birkaç karakteri yazılır. Sonrakini Bul düğmesi tıklanır.
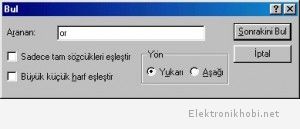
Replace: Yazım alanında, bulunduktan sonra başka bir değerle değiştirilmesi istenilen sözcükler için kullanılır. Komut çalıştırıldığında açılan iletişim penceresinde bulunan metin kutularından Aranan bölümüne bulunması istenilen sözcük yazılır. Yeni Değer bölümüne bulunacak sözcüğün yerine konulacak sözcük yazılır. Eğer değişim birer birer yapılacaksa Sonrakini Bul ve Değiştir, değişimin tüm yazım alanındaki değerler için otomatik olarak yapılması isteniyorsa Tümünü Değiştir düğmeleri tıklanır.

Find Next: Arama işleminin tekrar yapılması için kullanılır. Kısayolu F3 tuşudur.
View Menüsü: Program penceresinin istenilen bölümlerinin görüntülenmesi için kullanılır.

Code Explorer: Bu komut tıklandığında kod sınıflandırmalarını gösteren program penceresinin 5 numaralı bölümü (kod araştırma penceresi) (şekil xx) gizlenerek yalnızca komutların bulunduğu yazım alanı görüntülenir. Tekrar tıklandığında sınıflandırma bölümü yeniden görüntülenir.
Serial Communication Window…: Bu komut tıklandığında seri iletişim penceresi açılır.
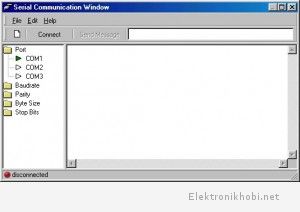
Bu iletişim penceresinde tercih edilen bağlantı portu seçilerek Connect seçeneği tıklanır. Pencerenin sol alt köşesindeki durum göstergesi yeşil olur. Mesaj kutusuna porttan işlemciye gönderilmek istenen metin yazılır. Mesaj yazımı tamamlandıktan sonra Send Message seçeneği tıklanır.
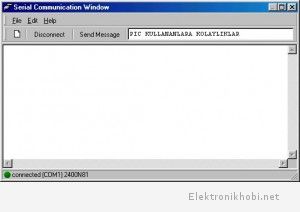
Mesaj gönderim işlemi bilgisayar ile deney seti arasındaki iletişimi kontrol etmek için de kullanılır. Gönderilen mesaj deney setinin display modülünde görüntülenir. Mesaj gönderme işlemi bittiğinde Serial Communication Window iletişim penceresinin kapatılması için File menüsünden Close komutu seçilir ya da pencerenin sağ üst köşesinde bulunan Kapat düğmesi ( ) tıklanır.
Options Komutu: Bu komut tıklandığında editörün yazı tipi, yazı rengi, yazı boyutu, pencere görüntüsü ve klasörü gibi özelliklerinde değişiklik yapmayı sağlayan Options (seçenekler) penceresi açılır.
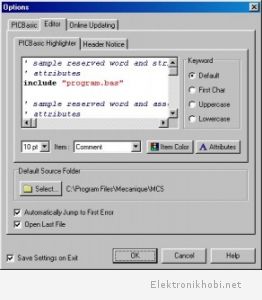
Help Menüsü: Bu menüde MicroCode Studio programı ile ilgili yardım almayı sağlayan konu başlıklarını içeren komutlar yer alır.

- Kısayol Araç Çubuğu: Menülerde yer alan komutları kısayoldan çalıştırmayı sağlayan ikonların bulunduğu bölümdür. Bu bölümde yer alan düğmeler ve işlevleri aşağıda açıklanmıştır.
| Yeni ve boş bir program penceresi açar. |
| Önceden hazırlanarak herhangi bir kayıt ortamında saklanmış olan uygulama dosyalarını açar. |
| Hazırlanan uygulama dosyasını belirlenecek kayıt ortamına saklar. |
| Seçili alanı program ekranından kaldırarak panoya (geçici belleğe) kopyalar.
|
| Seçili alanın birebir örneğini panoya (geçici belleğe) kopyalar.
|
| Copy ve Cut komutları ile panoya kopyalanan alanları imlecin bulunduğu yere yapıştırır. |
| Uygulama dosyasını yazdırır. |
| Program çalışırken internet bağlantısı gerçekleştiğinde online olarak programın yeni sürümünün kullanılıp kullanılmadığını denetler. |
- Derleme Seçenekleri Kısayol Araç Çubuğu: Bu bölümde bulunan düğme ve seçenekler deney setinde kullanılacak işlemciyi seçerek kısayoldan derleme yapmayı sağlar. Bu bölümde bulunan düğme ve seçenekler ile görevleri aşağıda açıklanmıştır.
|
Sadece derleme işlemi yapar.
|
| Programlama ve derleme işlemini birlikte yapar. Eğer düğmenin yanında bulunan açılır liste kutusu tıklanırsa ayrıca programlama ve derleme seçenekleri açılır (Şekil xx)
|
|
Seri iletişim penceresini açar.
|
- Target Processor: Deney setinde kullanılacak ve derlemenin kendisine uygun olarak yapılması gereken hedef işlemciyi seçmek için kullanılır. Fare göstergeci açılır liste kutusunun içerisine getirilerek farenin sağ tuşu tıklanır. Açılan listeden deney setinde kullanılacak işlemci modeli seçilerek tıklanır.
- Komut Araştırma Penceresi: Program penceresinin bu bölümünde, komut alanında yazılanlar sınıflara ayrılarak hangi tür komuttan ne kadar kullanıldığı görüntülenir.
- Komut Yazım Alanı:
İşlemciye yüklenecek program komutlar kullanılarak bu bölümde yazılır. Komutlar doğru olarak yazıldığında koyulaşır.